엑셀 나만의 단축키 커스텀 설정 방법
엑셀에서 제공하는 기능들을 나만의 단축키로 설정하기 위해
빠른 실행 도구 모음이라는 기능을 이용합니다.
빠른 실행 도구 모음에 기능을 추가하면
[ALT] + 1 ~ 9 단축키로 내가 추가한 기능을 사용할 수 있습니다.

저의 경우
ALT + 2 : 저장
ALT + 3 : 되돌리기
ALT + 4 : 다시실행
ALT + 5 : 서식복사
ALT + 6 : 셀 병합
ALT + 7 : 가운데 정렬
ALT + 8 : 셀테두리 그리기
과 같이 사용하고 있습니다.
빠른 실행 도구 모음을 이용하여
엑셀에서 나만의 단축키를 설정하는 방법 알아보겠습니다!
▤ 목차
빠른 실행 도구 모음이란
빠른 실행 도구 모음은 자주 사용하는 기능, 옵션, 명령 또는 옵션 그룹에 대한 바로 가기 모음입니다.
기본적으로 최상단에 파일명의 좌측에 위치해 있습니다.

위치를 변경하고 싶은 경우,
해당 부분 [우클릭] - [리본 메뉴 아래에 빠른 실행 도구 모음 표시] 를 클릭하면
리본메뉴 하단으로 이동하여 표시되게 됩니다.


빠른 실행 도구 모음 설정 방법
빠른 실행 도구 모음에 설정하는 기능들은 단축키로 실행할 수 있게 됩니다.
방법1) 원하는 기능 [우클릭] - [빠른 실행 도구 모음에 추가]
[가운데 정렬] 기능을 나만의 단축키로 이용하고 싶다면,
[가운데 정렬] 기능을 [우클릭] - [빠른 실행 도구 모음에 추가]


방법2) [빠른 실행 도구 모음 사용자 지정] 이용
빠른 실행 도구 모음의 끝에 [아래쪽 화살표] 를 누르면 [기타 명령] 이 있습니다.

원하는 기능을 클릭하고 [추가] 를 누르면 오른쪽 목록에 추가가 됩니다.
[명령 선택] 부분을 눌러 [모든 명령]을 클릭하면
엑셀에 있는 모든 기능들이 나오니, 원하는 기능을 찾아서 추가하면 됩니다.


빠른 실행 도구 모음 단축키 이용 방법
단축키는 [ALT] + 1 ~ 9, 09 ~ 01 입니다.
키보드 [ALT]를 누르시면 빠른 실행 도구 모음에 1 ~ 9, 09 ~ 01까지의 숫자가 나옵니다.
그리고 내가 실행할 기능의 숫자를 키보드로 입력하면 됩니다.
저의 가운데 정렬은 [ALT] + 7 입니다.


빠른 실행 도구 모음 단축키 순서 변경
단축키가 [ALT] + 1 ~ 9, 09 ~ 01 이다보니,
더 자주 쓰는 기능을 앞쪽 숫자로 변경하고 싶을 수 있습니다.
그럴 때는 [빠른 실행 도구 모음 사용자 지정]을 이용하면 됩니다.
빠른 실행 도구 모음의 끝에 [아래쪽 화살표] 를 누르고 [기타 명령] 을 클릭

오른쪽 목록에서 순서를 바꾸고 싶은 기능을 클릭하고,
우측 ▲/▼ 버튼을 눌러 순서를 변경해주면 됩니다.
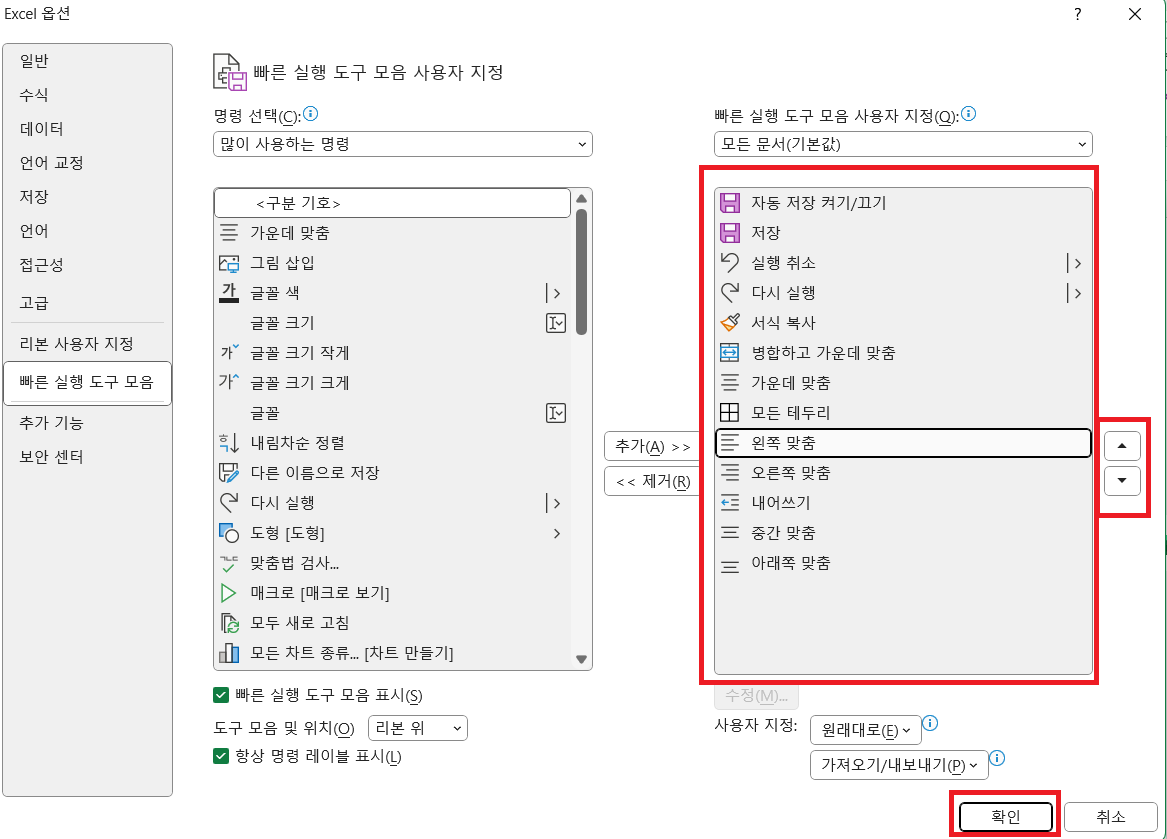
읽어주셔서 감사합니다! 행복한 하루, 좋은 하루 보내세요!
[컴퓨터지식] - 파워포인트 나만의 단축키 커스텀 설정 방법 (빠른 실행 도구 모음)
파워포인트 나만의 단축키 커스텀 설정 방법 (빠른 실행 도구 모음)
파워포인트 나만의 단축키 커스텀 설정 방법 파워포인트에서 제공하는 기능들을 나만의 단축키로 설정하기 위해빠른 실행 도구 모음이라는 기능을 이용합니다. 빠른 실행 도구 모음에 기능을
bokthank.tistory.com
[컴퓨터지식] - MS 엑셀 xls, xlsx 파일 PDF 변환 저장 방법
MS 엑셀 xls, xlsx 파일 PDF 변환 저장 방법
MS Excel(MS 엑셀) 파일 xls, xlsx를 PDF로 변환하는 방법 총 세가지 방법이 있습니다!1. PDF로 인쇄2. PDF로 저장3. PDF로 내보내기 하나씩 보겠습니다.│ PDF로 인쇄1. 상단 [파일] - [인쇄] 클릭 2. [프린
bokthank.tistory.com
[컴퓨터지식] - 한글 HWP 파일 PDF 변환 저장 방법
한글 HWP 파일 PDF 변환 저장 방법
한글 파일을 PDF 변환하는 방법HWP 파일을 PDF 변환하는 방법 (HWP TO PDF) 총 두가지 방법이 있습니다!1. HWP 파일을 PDF로 저장하기2. HWP 파일을 PDF로 인쇄하기 하나씩 보겠습니다! PDF로 저장하기한
bokthank.tistory.com
'컴퓨터지식' 카테고리의 다른 글
| 윈도우 파일 내용 검색 및 파일 경로 위치 추출 방법 (1) | 2023.09.24 |
|---|---|
| 파워포인트 나만의 단축키 커스텀 설정 방법 (빠른 실행 도구 모음) (1) | 2023.08.28 |
| 윈도우11에서 컴퓨터 내부 소리 녹음하는 방법 (1) | 2023.08.09 |
| 유튜브 닉네임 이름 변경 방법 (PC, 모바일) (1) | 2023.05.24 |
| MS 파워포인트 ppt, pptx 파일 PDF 변환 저장 방법 (3) | 2023.04.15 |



